このページは2009年 11月 4日, 16:20に更新されました by Admin
WAV/MP3をAudacityで編集する
Audacity はフリーの音声編集ソフトウエアです。このソフトウエアはFonalityが開発したものではありませんので、このソフトウエアに対して弊社がサポートを行うことはありません。ご注意ください。このソフトウエアについてご不明な点がありましたら、以下のサイトから情報を入手することができます。
http://audacity.sourceforge.net/?lang=ja
このガイドは、 Audacity 1.3 betaを元にしています。
保留音楽を作成する:音楽ファイルを正しいMP3フォーマットで出力する方法
- 保留音楽として使用する音声ファイルを読み込みます。それからメニューから「ファイル」 -> 「書き出し」を選びます。
- メタデータ編集画面が表示されますが、IDタグは必要ないので空白にしておき、OKボタンをクリックします。
- ファイル形式を「MP3ファイル」に指定します。
- 「オプション」ボタンをクリックします。
- 「ビットレートモード」を「一定」に変更します。
- 「品質」を「128 kbps」に設定します。
- 「チャンネルモード」が「ステレオ」であることを確認して、OKボタンをクリックします。
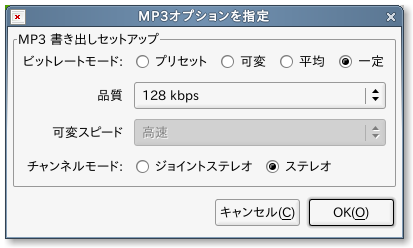
応答メッセージを作成する:音声ファイルをWAVフォーマットで出力する方法
Audacityインストール直後の初期設定:
- メインメニューの「編集」 -> 「設定」 -> 「品質」を選びます。「サンプリング周波数」を「8000 Hz」に設定します。
- 「サンプル形式」を「16-bit」に設定し、OKをクリックします。
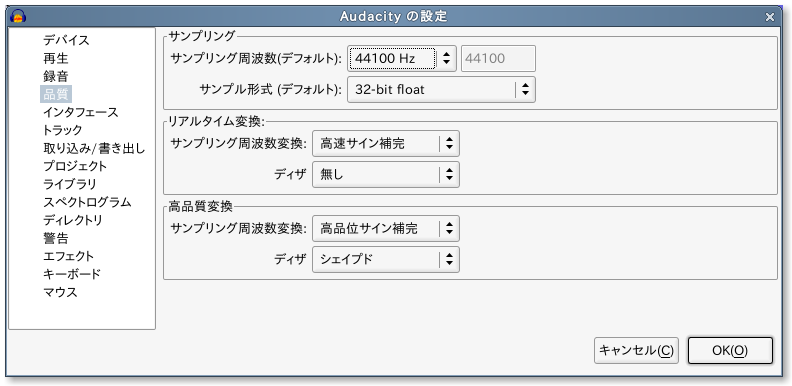
音声ファイルの編集:
- 音声ファイルを開きます。

- メインウインドウの左下角の「プロジェクトのサンプリング周波数」が「8000」Hzに設定されていることを確認してください。
- オリジナルの音声ファイルが、「モノラル、8000Hz、16-bit PCM」の形式である場合はステップ6に進んでください。
- 右図の通り、ドロップダウンボックスから「」As shown in the screenshot, click on the black down arrow/triangle. Make sure "Set Sample Format" is "16-bit PCM".
- Verify that "Set Rate" is at "8000 Hz". *
- Stereo is not supported; the file must be monaural. Select Tracks -> Stero Track to Mono.

- Go to File -> Export.
- You can leave the ID tag information blank and click OK; it's not important.
- Change "Save as type" to "WAV (Microsoft) signed 16 bit PCM". Then save.
* - Audacity 1.3 should automatically speed up the file. However, if it plays slowly, you can change it under Effect -> Change Speed. Figure out how many time 8 (KHz) divides into 44 (KHz), for example, and speed it up by that percentage.
See the Audacity help page for further assistance.
Powered by MindTouch Core
