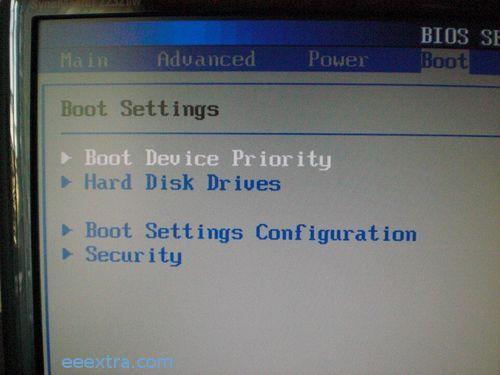ASUS社製EeeBoxにtrixboxProをインストール
EeeBoxはtrixboxProのOSがデフォルトでサポートしないNICが搭載されています。
それで、trixboxProインストール時にNICドライバをインストールする必要があります。
準備するもの
USB接続のCD-ROMドライブ
SDカード(ネットワークドライバを入れておきます)
前準備として、以下のいずれかのサイトからLinux用のネットワークドライバをダウンロードし、SDカードにコピーしておきます。
ftp://66.104.77.130/cn/nic/r8168-8.009.00.tar.bz2
ftp://202.65.194.211/cn/nic/r8168-8.009.00.tar.bz2
ftp://152.104.238.19/cn/nic/r8168-8.009.00.tar.bz2
Step1:BIOS設定
EeeBoxは工場出荷時設定ではHDDからブートするようになっています。それで、USB接続のCDROMドライブから起動できるように、BIOS設定をします。USB接続のCD-ROMを接続して電源を入れておきます。EeeBoxの電源投入後にキーボードの「DEL」キーを押すか、ExpressGateというLinuxクライアントが起動するまで待って、画面右下のBIOSボタンを押すことでBIOS設定画面に入れます。
BIOS画面に入ったらブートデバイスの設定項目を変更します。
ここで、第一ブートデバイスをUSB CD-ROMに設定します
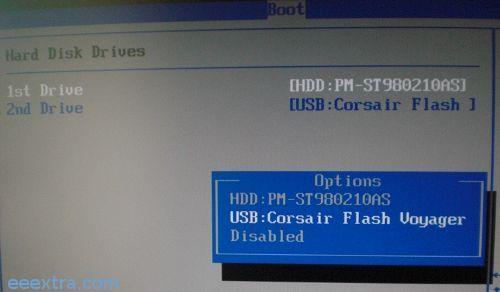
Step2: trixboxProのインストール
trixboxProのインストールディスクをドライブにセットして、EeeBoxを起動します。
すると、trixboxProのインストールプログラムが起動してセットアップが始まります。
セットアップが終了すると、CDがドライブから排出されて、再起動を促す画面が表示されます。キーボードの「Enter」キーを押して再起動します。
Step3:ネットワークドライバのセットアップ
EeeBoxのネットワークデバイスは1000TXという高速型のタイプになっており、trixboxのOSはそのままでは認識できません。それで、手動でデバイスドライバをインストールする必要があります。
Step2の手順に従って再起動が始まったら、画面上面に「Booting trixboxPro …..」という表示がでます。このときにすぐに「Enter」キーを押します。すると起動オプション設定画面に入ります。
2つの起動オプションが表示されますので、上の第一オプションを選択して、キーボードから「e」を押します。
画面上に詳細項目が表示されます。「kernel…」で始まる行があるはずです。これを選択して、「e」を押します。
OSの起動オプション設定が表示されますから、その文字列の最後尾に「single」と入力してください。このときに直前のオプションとの間に必ずスペースを入れてください。入力し終わったら「Enter」キーを押します。
前の画面に戻ります。ここで「b」を押し、システムを再起動します。
システムが再起動すると、「sh#」というプロンプトが表示されますので、ここから「root」アカウントのパスワードを設定します。「passwd」と入力し、「Enter」キーを押します。パスワードを入力するように促されますので、パスワードを入力してください。パスワードは確認のためもう一度入力するように促されます。
続いて「reboot」を入力しシステムを再起動します。
今度は、「inactive login:」というプロンプトが表示されますので、ここで「root」と入力し「Enter」キーを押します。続けて先ほど設定したパスワードを入力し「Enter」キーを押します。これで、root権限でシステムにログインできました。
ここからネットワークドライバをインストールします。
ネットワークドライバのファイルが入っているSDカードを準備します。これをEeeBoxのSDカードスロットに挿入します。続けて以下のコマンドを一行ずつ入力して実行してください。
mkdir /mnt/card
mount -t vfat /dev/sdb1 /mnt/card
cp /mnt/card/r8168-8.009.00.tar.bz2 /home/
tar xjf r8168-8.009.00.tar.bz2
cd r8168-8.009.00
make clean modules
make install
depmod -a
これでドライバのインストールは終わりました。「reboot」と入力して「Enter」キーを押します。システムが再起動します。再び「inactive login:」とプロンプトが表示されたら「activate」と入力して、通常のtrixboxProセットアップを行います。