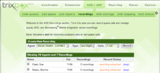目次
- 1. 概要
- 2. 通話録音設定
- 2.1.1.1. trixbox Proから録音音声をダウンロードする
概要
trixboxProではWeb管理画面から録音された音声をダウンロードすることが出来ますが、設定されているキューが多数あり、また録音された音声ファイルが多数存在するような場合には使い勝手が良くありません。
それで、サーバーから直接録音音声をダウンロードする手順を以下に示します。しかし、この手順についてFonalityはサポートを致しません。ご自身の責任で行って下さい。
通話録音設定
キューから着信したコールを録音する本機能はWeb管理画面から設定できます。「A.C.D.」 --> 「recording」タブをクリックして下さい。「Create New Recording」から、録音するエージェント、録音する通話の数を選択して、「Record」ボタンをクリックします。これで、通話録音が予約されました。最大100通話まで録音できます。
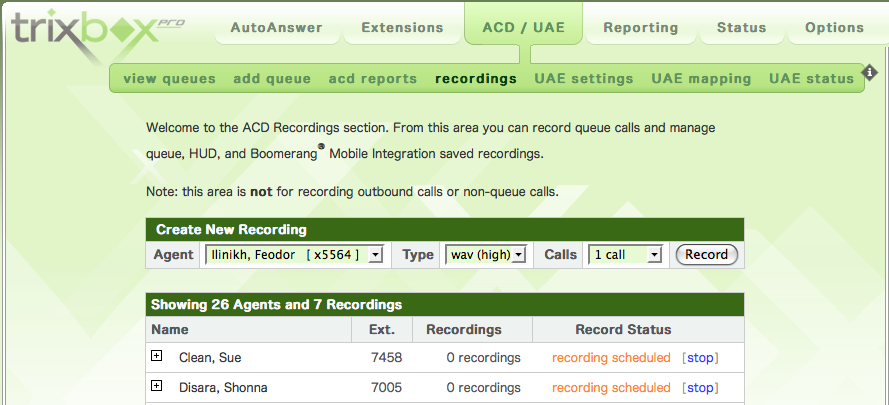
100通話という制限は、データベース上のもので、録音された音声は永久に保存されます。WEB管理画面から参照することのできる録音音声は直前の通話までの最大100通話までとなります。画面に表示されない録音音声がありますが、音声が自動的に消去されるものではありません。
100通話の限度に達したら、通話録音はそこでストップします。その後は再度録音設定を行って下さい。
trixbox Proから録音音声をダウンロードする
- trixbox Proにrootパスワードを設定します。
- サーバーのコンソールからユーザーID: ip またパスワード: ipでログインします。
- Fonality optionsページが表示されますので、オプション11を選択して下さい。
- パスワードを2回入力します。類推されやすいパスワードを決して用いないで下さい。
- パスワードを安全な場所に保管しておいて下さい。
rootパスワードが設定されたら、他のPCからアクセスすることが出来るようになります。このガイドでは、WinSCPというフリーウエアを用いて作業を行います。
Winscp
WinSCPを音声を保存しておくPCにインストールしておきます。trixbox ProのIPアドレスとrootパスワードを用いてアクセスして下さい。
trixbox Proにログインできたら、以下の手順で音声ファイルをダウンロードして下さい。:
- PCに音声を保存しておくディレクトリ・フォルダを作成しておきます。
- trixbox Proに接続します。
- ステップ1で作成しておいたフォルダを受信フォルダとします。
- trixboxProの次のディレクトリに移動して下さい: /var/spool/asterisk/monitor 。
- ダウンロードしたいファイルを選択し、ダウンロードします。
- このページは役立ちましたか?
- タグ (タグ編集)
- ここへのリンク