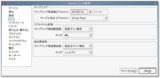このページは2009年 11月 4日, 16:31に更新されました by Admin
Audacity はフリーの音声編集ソフトウエアです。このソフトウエアはFonalityが開発したものではありませんので、このソフトウエアに対して弊社がサポートを行うことはありません。ご注意ください。このソフトウエアについてご不明な点がありましたら、以下のサイトから情報を入手することができます。
http://audacity.sourceforge.net/?lang=ja
このガイドは、 Audacity 1.3 betaを元にしています。
保留音楽を作成する:音楽ファイルを正しいMP3フォーマットで出力する方法
- 保留音楽として使用する音声ファイルを読み込みます。それからメニューから「ファイル」 -> 「書き出し」を選びます。
- メタデータ編集画面が表示されますが、IDタグは必要ないので空白にしておき、OKボタンをクリックします。
- ファイル形式を「MP3ファイル」に指定します。
- 「オプション」ボタンをクリックします。
- 「ビットレートモード」を「一定」に変更します。
- 「品質」を「128 kbps」に設定します。
- 「チャンネルモード」が「ステレオ」であることを確認して、OKボタンをクリックします。
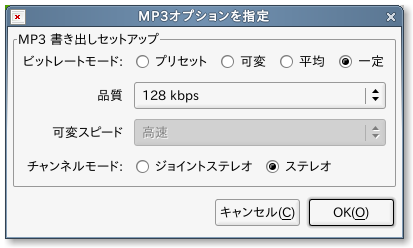
応答メッセージを作成する:音声ファイルをWAVフォーマットで出力する方法
Audacityインストール直後の初期設定:
- メインメニューの「編集」 -> 「設定」 -> 「品質」を選びます。「サンプリング周波数」を「8000 Hz」に設定します。
- 「サンプル形式」を「16-bit」に設定し、OKをクリックします。
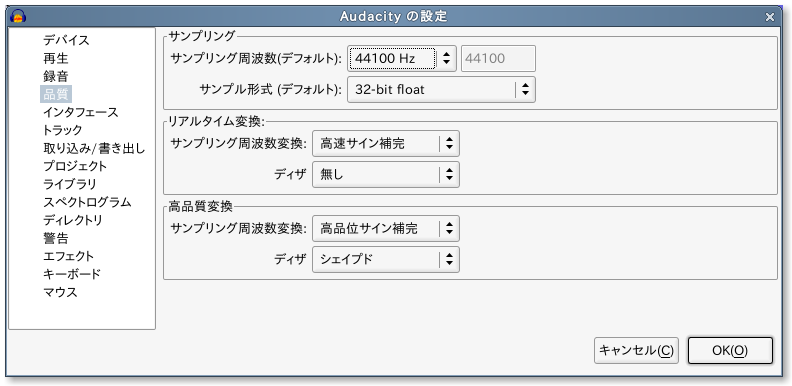
音声ファイルの編集:
- 音声ファイルを開きます。

- メインウインドウの左下角の「プロジェクトのサンプリング周波数」が「8000」Hzに設定されていることを確認してください。
- オリジナルの音声ファイルが、「モノラル、8000Hz、16-bit PCM」の形式である場合はステップ6に進んでください。
- 右下図の通り、ファイル名の横の↓をクリックすると表示される「サンプル形式を設定」を「16-bit PCM」にします。
- 同様に「サンプリング周波数」が「8000 Hz」になっていることを確認します。
- ステレオ音声はサポートしていませんので、オリジナル音声がステレオである場合は、メインメニューの「トラック」−>「ステレオからモノラルへ」を選んで、ファイルをモノラルに変換します。

- メインメニューの「ファイル」 -> 「書き出し」を選びます。
- メタデータ編集の画面は何もせずにそのままOKボタンをクリックします。
- ファイル形式は「WAV (Microsoft) 16 bit PCM符号あり」を指定して保存します。
* - Audacity 1.3は音声ファイルの再生スピードを上げてしまいます。再生スピードを変更する場合は、「エフェクト」 -> 「スピードの変更...」を選びます。
- このページは役立ちましたか?
- タグ (タグ編集)
- ここへのリンク
ファイル 4
| ファイル | サイズ | 日付 | 添付したユーザ | |||
|---|---|---|---|---|---|---|
| Screenshot-2.png 説明なし | 69.32 kB | 2009年 11月 4日, 16:19 | Admin | アクション | ||
| Screenshot-Audacity_preferences.png 説明なし | 55.89 kB | 2009年 11月 4日, 16:02 | Admin | アクション | ||
| Screenshot-MP3.png 説明なし | 25.51 kB | 2009年 11月 4日, 15:58 | Admin | アクション | ||
| Screenshot.png 説明なし | 16.65 kB | 2009年 11月 4日, 16:10 | Admin | アクション | ||
あなたはコメントを投稿するには ログイン しなければなりません。
Powered by MindTouch Core